I received a couple of presentations over the past weeks which had an embedded video file in it, but needless to say this article will handle all types of embedded files. I needed the source file but unfortunately the person who developed the demo video did not have it any longer. Latest versions of Powerpoint for Mac OSX don’t have the option to copy/paste the file somewhere else, there’s also no “right click save as” option unfortunately. So how do you grab this file?
Well according to the sources found on google it is simple, you rename the Powerpoint .PPTX file to zip and simply unzip it. I tried that, but my zip file then got unzipped to a zip.cpgz file. Which I then would try to unzip but again would lead to a zip file. Going around in circles. But there’s a solution for it. If simply double clicking after renaming doesn’t work, try the following procedure:
Open a terminal window:
- To open Terminal, go to Applications > Utilities > Terminal
- Go to the folder where the file is located, in my case Desktop/test
cd ~/Desktop/test
- Unzip the file (my filename is presentation.pptx)
unzip presentation.pptx
If that doesn’t work, rename the presentation.pptx to presentation.zip and try the above procedure, of course with the correct file name!
Now you should see 3 folders in finder (docProps, _rels and ppt) and an additional file (.xml). If you go in to the folder “ppt” you will find a folder “media”. That folder will contain all media files, which includes pictures/photos/soundbites and your videos!
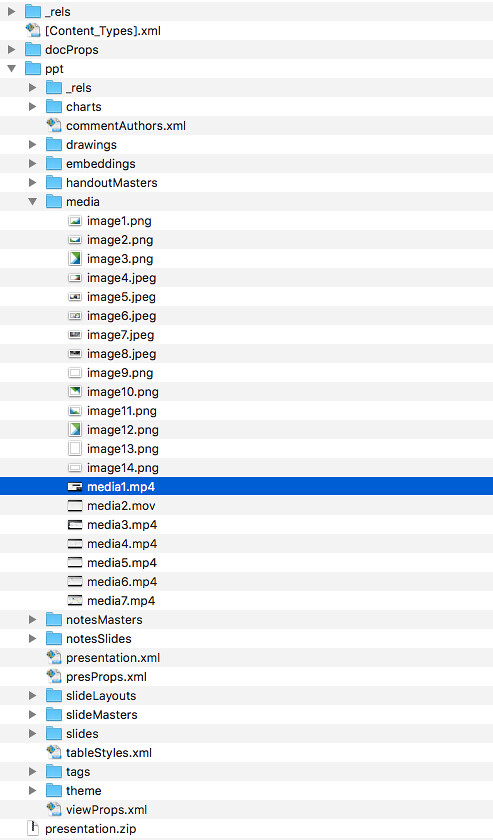
Thank you, this worked for me 🙂
This worked for me too, but for some reason the sound didn’t come with it. I can see the videos, but can’t hear them. Anyone else have that issue?
Never mind. I did it again and this time it came through. Sorry for the previous post.
can you advise on the “opening a terminal window” step? Or share screenshots? I opened a terminal and typed “unzip documentname.zip” and it said it cannot find 🙁
To open Terminal, go to Applications > Utilities > Terminal. Once Terminal is open, then you can enter the commands. I created a “test” folder on my desktop so it would work exactly as the author described and entered this command:
cd ~/Desktop/test
Then enter:
unzip your_document_name.zip
Hope this helps!
This was so helpful thank you!
Duncan thank you very much for this! 🙂
Worked beautifully!
This is probably the best powerpoint related information I have ever seen. I have a client that has decades old powerpoint files with embedded videos that we need to pull the video from and convert to MPEG-1 so the powerpoint files will work on both Windows and Mac.
Problem Solved
Bravo!
thanks 🙂
Brilliant, thank you.
thank you
works perfectly
Hmmm. Not working for me at all. Just updated Mac OS to 10.14.4. Wonder what’s wrong.
FYI, the error is unzip: cannot find or open presentation.zip, presentation.zip.zip or presentation.zip.ZIP.
Do I need to have WIN.zip installed? I renamed my ppt. file to presentation.zip (in a folder called test on my desktop) and when I click on it, it creates a file with the same extension you described with the endless zip loop. Any obvious things wrong?
I ended using a program called The Unarchiver which did the trick.
thanks for providing the solution to your problem, hopefully will also help others!
I experienced the same thing even though I didn’t right click, but just renamed the file, exactly as shown in the instructions. Here’s what to do if this happens to you – just hit ‘A’ (capital, not lowercase), and hit enter.
By the way, thank you for posting this workflow. You are a saint.
Thank you! Very helpful and worked like a charm.
Brilliant! This worked perfectly, I was going in circles with the zip/unzip too – so happy to come across this article, thank you!
THesteps above didn’t work for me, and using the unarchiver programme just gave me back my pptx file. But I got it to work by simply opening my pptx file (presentation.pptx in the example given in this thread) with Unarchiver. So there was no need to zip/ unzip the file first. thanks all for your contributions!
THANK YOU!!!!!!
This worked perfectly for me yesterday! yet, Today i’m doing the same exact thing and it’s not working. After I hit enter it says:
Archive: microwave_2.zip
replace [Content_Types].xml? [y]es, [n]o, [A]ll, [N]one, [r]ename:
Not sure what I can do! I’ve tried all of the responses.
Thanks for any help
Seconded. This used to work and now I receive the same prompt that Kylie noted.
Ah, found the issue. Don’t right-click and compress the file to zip it — Duncan had written that we should actually change the name of the file itself to end in .zip. I misinterpreted what he wrote.
OMG I can’t say thank you enough!! Superb!
Thank you! Wonderful tip.
Awesome! Worked like a charm
thank you so much! this did the trick 🙂
Brilliant. Thanks very much.
Between Duncan’s original post and Nate’s explanation of his misinterpretation (which I had also misinterpreted), this worked like a charm. Thank you very much – fantastic explanation!
THANK YOU!!!!
Thank you!!!
Thanks so much for sharing your expertise, Duncan. You saved our event, as speakers providing late presentations (containing embedded video) always seem to think it’s no problem. We need to convert them to ProPresenter slides and individual videos.
great to hear this helped you!
THANK YOU SO MUCH!!! You saved my bacon tonight!
Thank you! Works like a charm even for a completely untechnical person
Awesome! Thanks for the tip! 😀
Thanks for the clear instructions, worked like a charm!