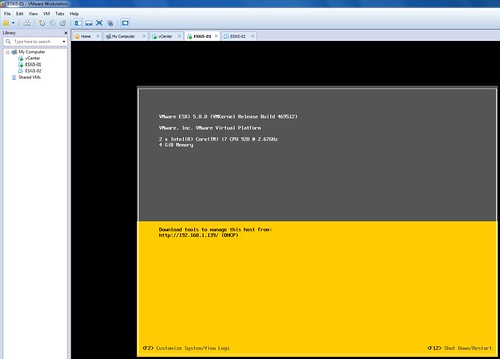Just like the past couple of days I’ve been playing around with stateless ESXi. I’ve downloaded multiple ESXi bundles / depots and remembered that there was an easier way of creating an Image Profile. The image profiles are also available as part of an online depot at vmware.com. So I figured I would start using that one instead of downloading the bundle manually every single time. It is fairly simple to add the online source as a depot:
Add-EsxSoftwareDepot -DepotUrl https://hostupdate.vmware.com/software/VUM/PRODUCTION/main/vmw-depot-index.xml
If you would do a “Get-EsxImageProfile” next you would see all image profiles (see screenshot below) which are part of the depot.
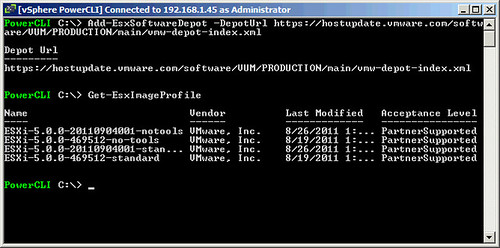
Now you could even compare the two image profiles which would tell you if the image profiles are equal and which VIB has changed. In this case it is one of the primary VIBs “esx-base”:
Compare-EsxImageProfile ESXi-5.0.0-469512-no-tools ESXi-5.0.0-20110904001-notools
Equal : False
PackagesEqual : False
RefAcceptanceLevel : PartnerSupported
CompAcceptanceLevel : PartnerSupported
OnlyInRef : {}
OnlyInComp : {}
UpgradeFromRef : {VMware_bootbank_esx-base_5.0.0-0.3.474610}
DowngradeFromRef : {}
If you figure by now that all this PowerCLI stuff is not your cup of tea I would like to suggest to check out Alan Renouf’s brand new PowerPack. Alan has GUI’fied the most common tasks which will enable you to click and point instead.